How To Draw Vertices In Blender

Your simple person will wait like this.
In this module, you will model a uncomplicated human being figure. Along the way, y'all will exercise using extrusion and learn additional ways to select vertices, edges, and faces.
Start a New Scene [edit | edit source]
- Start with the default cube (File → Load Manufactory Settings) and NumLock "on".
- Printing Tab to edit the cube.
- Scale the cube down l% by pressing South . 5KEY ENTER.
Pick Methods [edit | edit source]
But as y'all did for the business firm model, you will begin by selecting the top 4 vertices of the cube. This department presents 6 methods for doing and so.
Ease of pick depends partly on the viewport settings and viewpoint. For greatest ease, you want a view in which the parts yous are trying to select are both visible and close together.
For clarity, use a view of the cube in which all vertices are visible:
- Go to correct side view with Num3.
- Disable the manipulator widget with Ctrl+ Space.
- Make certain the Limit option to visible choice is "off".

The picture on the correct shows the cube with the correct vertices selected.
To begin, make sure you start in Vertex select mode.
Border Select Tool [edit | edit source]
The edge select tool selects things that lie in a rectangular region of the viewport.
- Activate (place the mouse arrow in) a 3D View window.
- Deselect all vertices by pressing A.
- Press B to activate the border select tool. Two dashed grayness lines should appear, one vertical and 1 horizontal, forming a crosshair in the viewpoint.
- Click and drag LMB diagonally across the expanse yous desire to select. The expanse will be outlined in dashed grayness lines.
- When you release the mouse push button, the vertices inside the rectangle will be added to the selection.
Practise selecting the acme four vertices this mode. If you make a mistake, printing A and try once again.
Circle Select Tool [edit | edit source]
The circle select tool selects or deselects things that lie in a circular region of the viewport.
- Activate a 3D View window.
- Deselect all vertices past pressing A.
- Press C to activate the circle select tool. A dashed grayness circumvolve should announced. note: Prior to Blender 2.five B B twice.
When this tool is active, you can do diverse things:
- To move the select area, but motion the mouse arrow.
- To resize the select area, use Gyre or Num+/ NUM−..
- To select all vertices within the circle, click LMB.
- To deselect all vertices within the circle, click MMB or Shift + LMB.
- To conciliate the tool, press Esc or RMB.
Practice selecting the peak iv vertices this mode. If y'all make a mistake, press A and try once again.
Lasso Select Tool [edit | edit source]
Similar many graphics programs, Blender 3D has a lasso select tool.
- Actuate a 3D View window.
- Deselect all vertices past pressing A.
- Click and agree Ctrl+ LMB.
- Elevate the mouse arrow in a loop around the vertices you lot desire to select. Equally you drag, a dashed greyness line will announced.
- You can deselect with lasso by pressing Ctrl+ Shift+ LMB.
- Release the LMB when you lot're done.
Vertex past Vertex Selection [edit | edit source]
Y'all can select (or deselect) vertices ane by one, every bit you lot did in the "Quickie Model" module.
- Click RMB on a vertex to brand it the merely selected vertex.
- Toggle the select state of additional vertices by clicking Shift+ RMB.
Edge Select Style [edit | edit source]
You tin select (or deselect) edges ane by one, every bit y'all did in the "Improving Your Business firm" module.
- Click LMB on the Edge select mode button in the 3D View header.
- Select the top left edge of the cube past clicking on it with RMB.
- Toggle the select country of elevation right edge of the cube by clicking on it with Shift+ RMB.
- Switch back to Vertex select fashion by clicking LMB on the Vertex select mode button in the 3D View header.
After you switch back to Vertex select mode, all iv vertices in the two selected edges are selected.
Face Select Mode [edit | edit source]
Y'all can select (or deselect) faces one by i, as you did in the "Improving Your Firm" module.
- Click LMB on the Face select way push button in the 3D View header.
- Select the top face of the cube by clicking on its center dot with RMB.
- Switch back to Vertex select mode past clicking LMB on the Vertex select manner push button in the 3D View header.
Later on you lot switch back to Vertex select manner, all iv vertices in selected confront are selected.
Extruding Limbs [edit | edit source]

The illustrations in this section are in front orthographic view, and then:
- Utilize Num5 (or View → Orthographic) to switch to orthographic view.
- Apply Num1 (or View → Front) to switch to forepart view.
Region Extrusion [edit | edit source]
- Make sure you're still in Edit Mode, with the top four vertices selected. (But ii will be visible in front ortho view.)
- Activate the extrude tool by using East (or Mesh → Extrude Region).
- Move the mouse pointer upwards. As y'all do, four new vertices will announced, each connected to one of the four that were previously selected.
The new vertices and their associated edges volition move with the mouse pointer. You can lock them into place with LMB or Enter).
Extruding a Leg [edit | edit source]
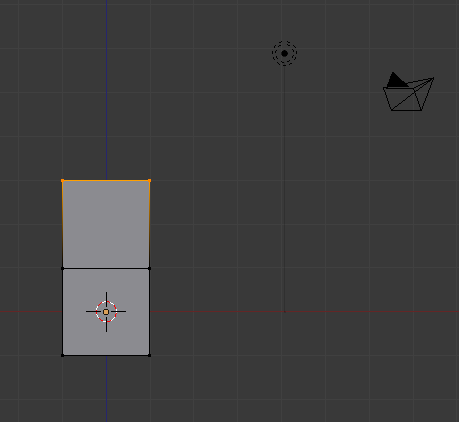
Suppose you desire to extrude a region the same size every bit the default cube -- in other words, one Blender unit on a side.
- Undo your previous extrude by pressing Ctrl+ Z.
- Activate the extrude tool again past using East (or Mesh → Extrude Region).
- This time, as y'all're moving the extruded vertices effectually, agree down the Ctrl key. You'll come across that the new vertices volition only move in multiples of a Blender unit. This is chosen snapping, and it makes information technology easy to extrude by exactly one blender unit. The size of the snapping depends on the zoom level; if you are zoomed out a long way from the object the snapping will be done in large increments and if you are zoomed in close you tin snap in finer amounts.
Continue extruding until you lot take five cubes of equal size stacked atop one another. This will be one leg of your effigy.
| | Some other way to extrude by exactly one Blender unit is to press 1key while the tool is active. If you press 2key when no tool is active, Blender will switch to the 2d layer, and your (first-layer) object will disappear. To brand it visible again, press 1key. |
| | If y'all are non using Front end Ortho view, the blender unit volition be much larger than the cube. Switching to that view will allow for the proper size, although you tin manually enter the extrusion as 0.four units. |
| | Don't extrude any cube more than a unit at a time. You lot'll want those extra vertices, edges and faces afterwards in this tutorial. |
| | If the mesh gets too big for your view, you can zoom out using Roll or NUM− |
Extruding the Pelvis [edit | edit source]

- Press A until all vertices are deselected.
- Rotate the view (by dragging MMB) and then you can see all four vertices on the right face up of the top cube.
- Select those iv vertices.
- Extrude twice to the right.
Extruding the Rest of the Body [edit | edit source]
The same trick is repeated over and over to build the residuum of our simple body.
| | To speed things upwards, you may want to switch to Face select manner. In Face select mode, you tin can select a confront with a single click. |
- Create a second leg by extruding down four times from the last cube of the pelvis.
- Create the torso by extruding up five times from the middle cube of the pelvis.
- Extrude to each side from the next-to-peak cube of the torso to create artillery. (Making sure at that place are five on each side. Refer to the picture on the superlative of the page)
-
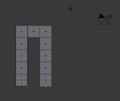
Legs and Pelvis
-
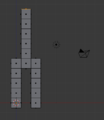
Torso
-

Arms
To exist safe, remove any double vertices you may have inadvertently created:
- In Vertex select way, printing A until all vertices are selected.
- Make certain that you are in Edit Mode, Press RMB to bring up the Vertex Context Menu.
- Roll over Merge Vertices, and and then select By Distance.
Now check your work:
- Return to Object Mode by pressing Tab.
- Make sure the viewport draw type is Solid. (Press Z if it isn't.)
- Rotate the viewpoint and examine the body from every side (it might exist useful to render to perspective view for this).
If any faces are missing...
This is easily fixed. To create a face:
- Printing Tab to become dorsum into Edit Mode.
- Select 4 vertices.
- Press F (or choose Mesh → Faces → Make Edge/Face from the 3D View header).
- Note that yous can also brand edges with this tool if you select two vertices.
Adding the Caput [edit | edit source]
- Move the 3D cursor to a point higher up the neck by clicking with the LMB.
- Arrange the cursor position in orthographic top, front and side views ( Num7, Num1, and Num3 respectively) until the 3D cursor is about where the center of the caput should be. Information technology may aid to utilize Shift+ S → Snap → Cursor to Grid.
- Make sure yous're in Edit Mode with a 3D View window active. (If you create the head in Object Fashion, it volition exist a divide object from the trunk, and changes to the body later in this tutorial won't affect the head.)
- Create a sphere using Shift+ A → Mesh → Icosphere.
- Leave the default settings for subdivisions and size in the bottom left of the screen. (Notation: Your reckoner may boring downward if you set subdivisions above 6)
You should now have a small sphere at the top of the torso. To get in more than proportional to the body, resize it using the scale tool:
- Make certain you're nevertheless in Edit Mode, with a 3D View window active and the head selected.
- If necessary modify the pivot point to Median Point.
- Activate the calibration tool by pressing Due south (or Mesh → Transform → Scale).
- Move the mouse pointer until the head is the size you desire.
You may besides adjust its position using the take hold of tool:
- Make sure y'all're nonetheless in Edit Fashion, with a 3D View window active and the head selected.
- Actuate the grab tool by pressing K (or Mesh → Transform → Grab/Move).
- Motility the mouse arrow until the center of the head is where y'all want it.
| | If you deselect the head and and so decide that you want to select it again:
|
At present check your work:
- Render to Object Manner by pressing Tab.
- Make certain the viewport draw type is Solid. (Printing Z if information technology isn't.)
- Rotate the viewpoint and examine the body from every side. Brand sure that the head connects properly to the neck.
Save Your Work [edit | edit source]
You will keep working on your elementary person model in the adjacent module.
To save the scene in a .blend file:
- Press ctrl + South (or select File → Save).
- Navigate to the directory (folder) where y'all want to write the file.
- Type a filename in the text box to the left of the "Cancel" button.
- Click LMB on the "Save Blender File" push.
Source: https://en.wikibooks.org/wiki/Blender_3D:_Noob_to_Pro/Modeling_a_Simple_Person
Posted by: olsongrins1936.blogspot.com


0 Response to "How To Draw Vertices In Blender"
Post a Comment