How To Create Gif In Iphone 7
The ancient GIF format isn't going away anytime soon. With the birth of social media and memes, the three-decade-old format for lightweight, looping, sound-free animation has found a new lease on life. There are better formats for capturing animation, but none so widely supported.
You don't need fancy editing software on your PC or Mac to make a GIF. All you need is your iPhone. While there are lots of ways to make a GIF with your iPhone, these three should cover most of your needs.
Save Live Photos as GIFs
Live Photos capture a couple seconds of animation on either side of the picture you take. Hold down on them, and you can see it animate. To capture Live Photos, press the concentric circles at the top of the camera app.
You can turn these into GIFs using the Photos app that came preinstalled on your iPhone.
1. Open the Photos app and find the Live Photo you wish to turn into a GIF. You can find them easily by choosing Albums at the bottom of the app, the scrolling down to the list of Media Types. Live Photos will one of the selections.
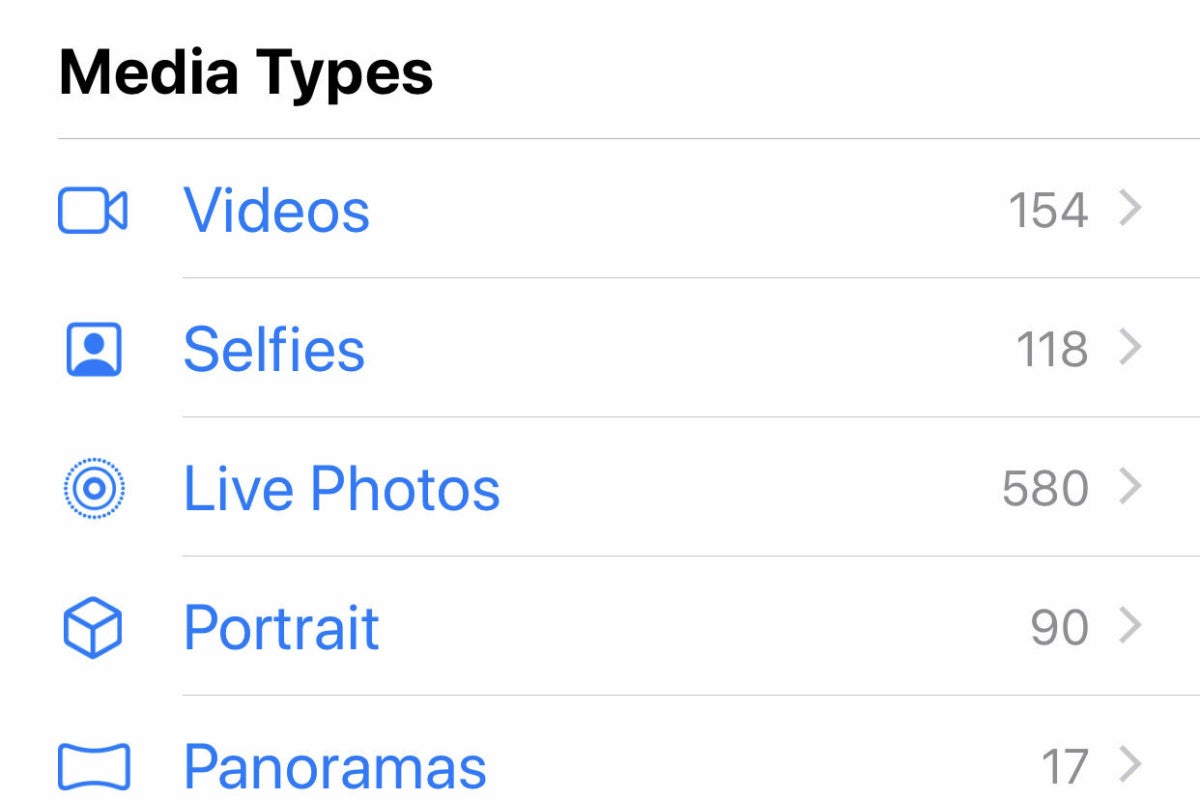 IDG
IDG You can easily find all your Live Photos in by browsing your Albums.
2. Once your live photo is selected, drag it upwards. You'll see a list of Effects, a map showing where the photo was taken, and related image categories.
3. Select either the Loop or Bounce animation.
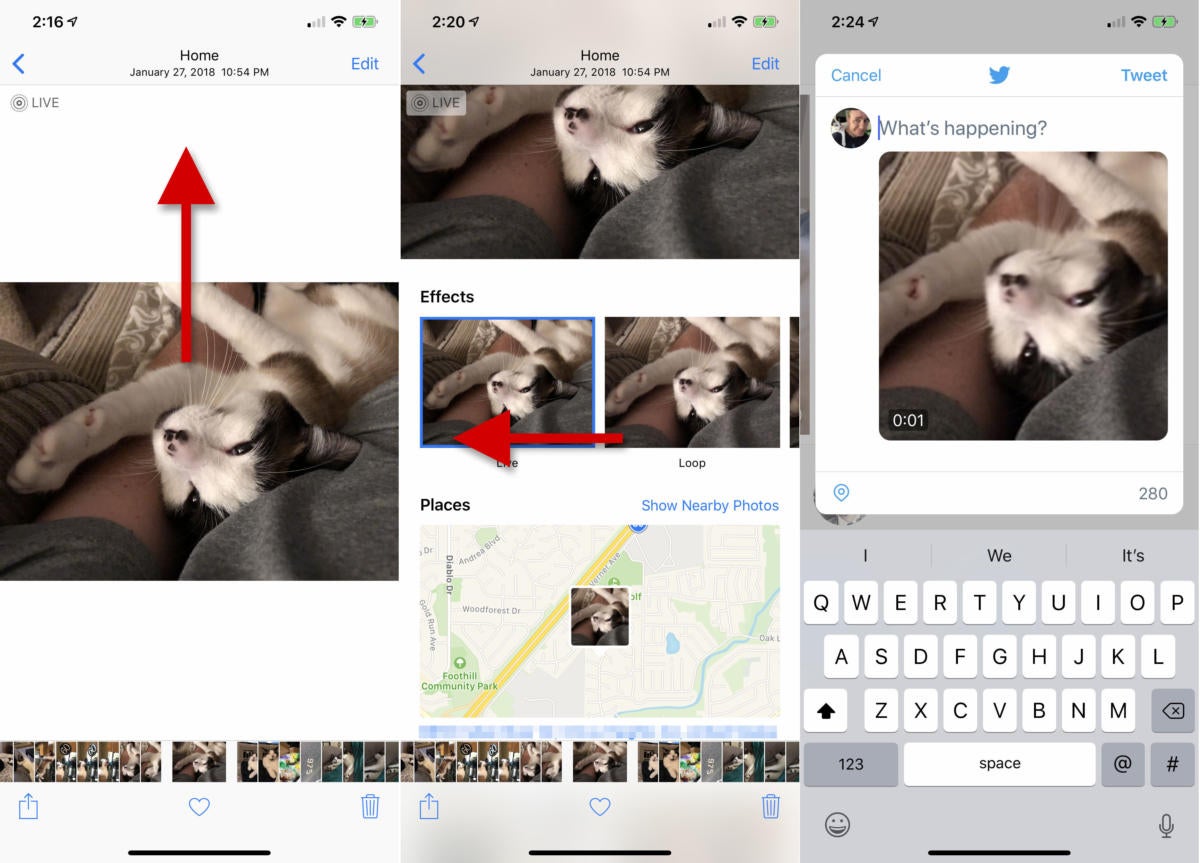 IDG
IDG Drag your Live Photo up, select Loop or Bounce, and share. It's that simple.
That's all you need to do! If you open the Share menu to send the GIF in an email or use in a Tweet, it will send it as a GIF. Back in the Albums screen, under the Media Types header, you'll see Animated as one of the options. You can find all the Live Photos you've turned into GIFs there.
Use a Shortcut to create GIFs from videos or burst photos
If you hold down the shutter button on your iPhone's camera app, you'll take a very rapid succession of still images at full resolution. It's not quite a smooth as a Live Photo, but the images are much higher quality and you can keep shooting for several seconds.
There's no built-in way to turn a burst shot into a GIF, but you can easily do it with the Shortcuts app.
1. Make sure you have the Shortcuts app.
2. Download this Convert Burst to GIF shortcut.
3. Run the shortcut. It will show a list of all your burst photos. Select one, and wait for a few seconds while it is turned into a GIF.
4. Select Done and you will be prompted to either Share the GIF or Save to Photos.
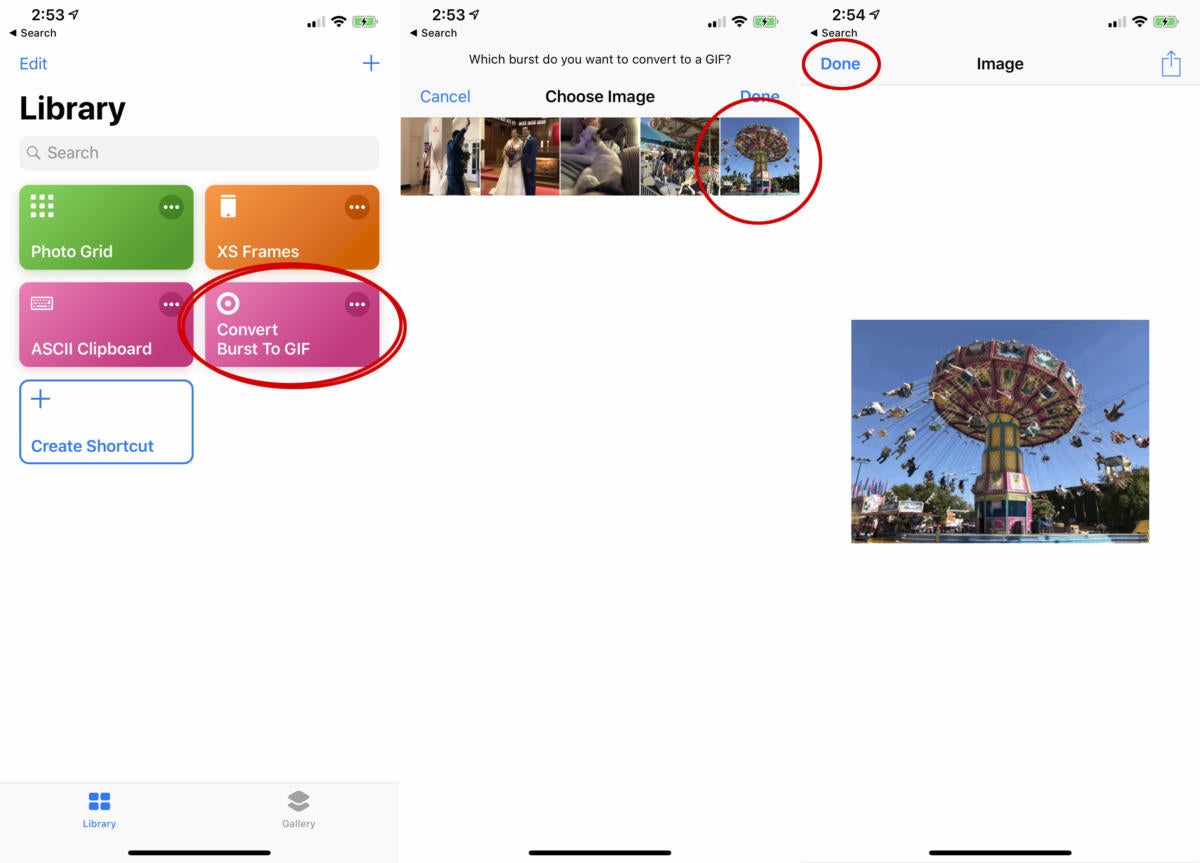 IDG
IDG To convert burst photos or videos to GIFs, all you need is the Shortcuts app (which you should probably have, anyway).
Want to do the same thing with a video instead of a burst photo? Try this.
1. Grab this Video to GIF shortcut.
2. Run it. You'll be presented with a list of qualifying videos (over one second long and not a Live Photo).
3. Video too long? No problem—an editing window will pop up to let you trim it down to just the part you want to make a GIF from.
4. Press Save. Then press the share button at the top of the screen to save the image or send it to a social media app, email, message, or other service.
Use an app like Giphy
Of course, there are other ways to make GIFs. Dedicated GIF-making apps let you shoot new videos, add stickers, text, and AR effects, and more.
One of our favorites is the Giphy. It lets you browse and share from the site's huge library of GIFs, pull images or videos from your phone's Photo library, or shoot and edit new videos. Giphy used to have a separate app for all the GIF-making stuff (Giphy Cam), but it hasn't been updated since 2017. Since then, all of its features were rolled into the main Giphy app.
How To Create Gif In Iphone 7
Source: https://www.macworld.com/article/232739/how-to-make-an-animated-gif-on-your-iphone.html
Posted by: olsongrins1936.blogspot.com

0 Response to "How To Create Gif In Iphone 7"
Post a Comment